You can compare up to 3 different date ranges using the dates option in the filter ribbon.
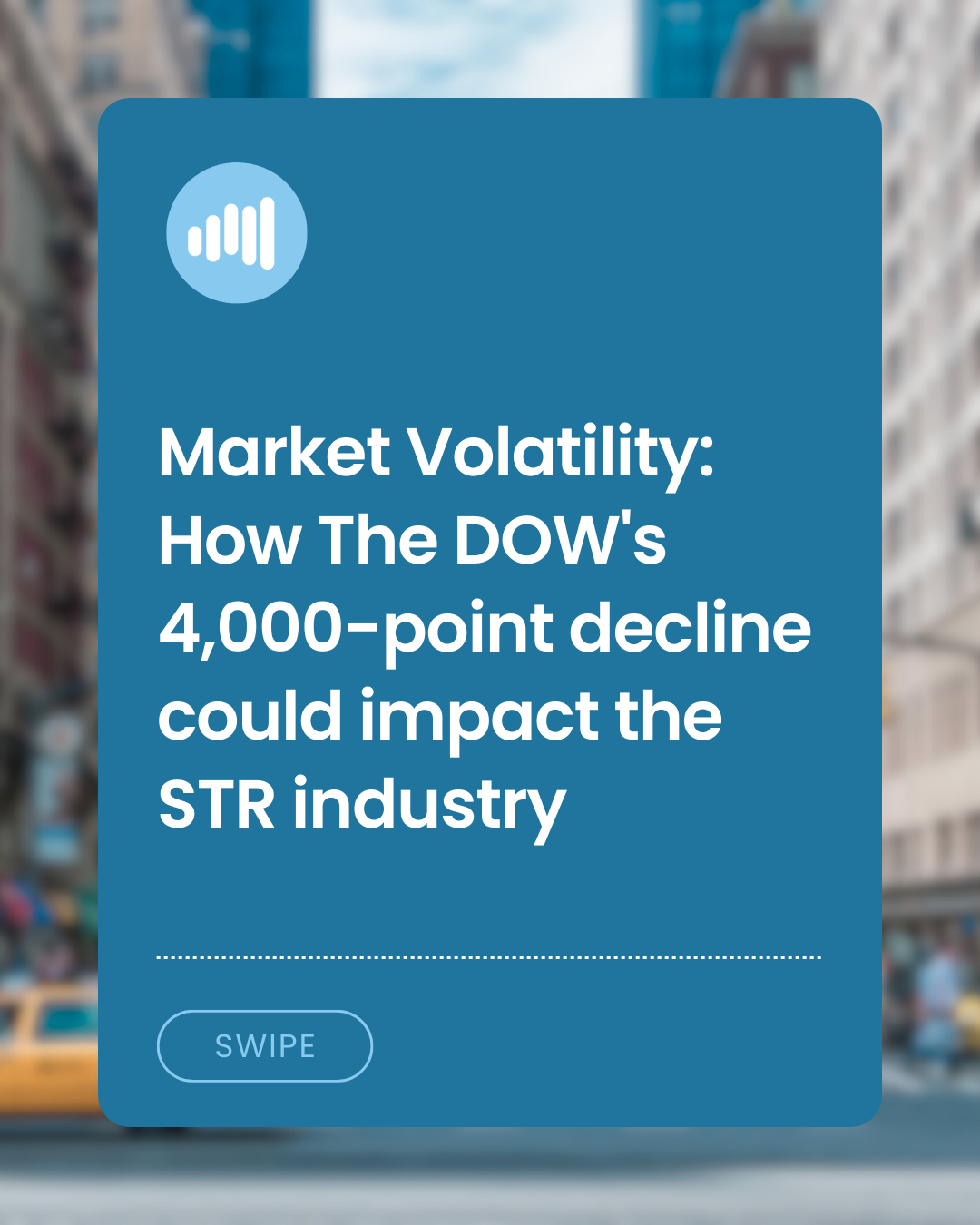
1. From the homepage, select any of the dashboards where you can use the date range filter.
For our example, we will use Performance Overview.

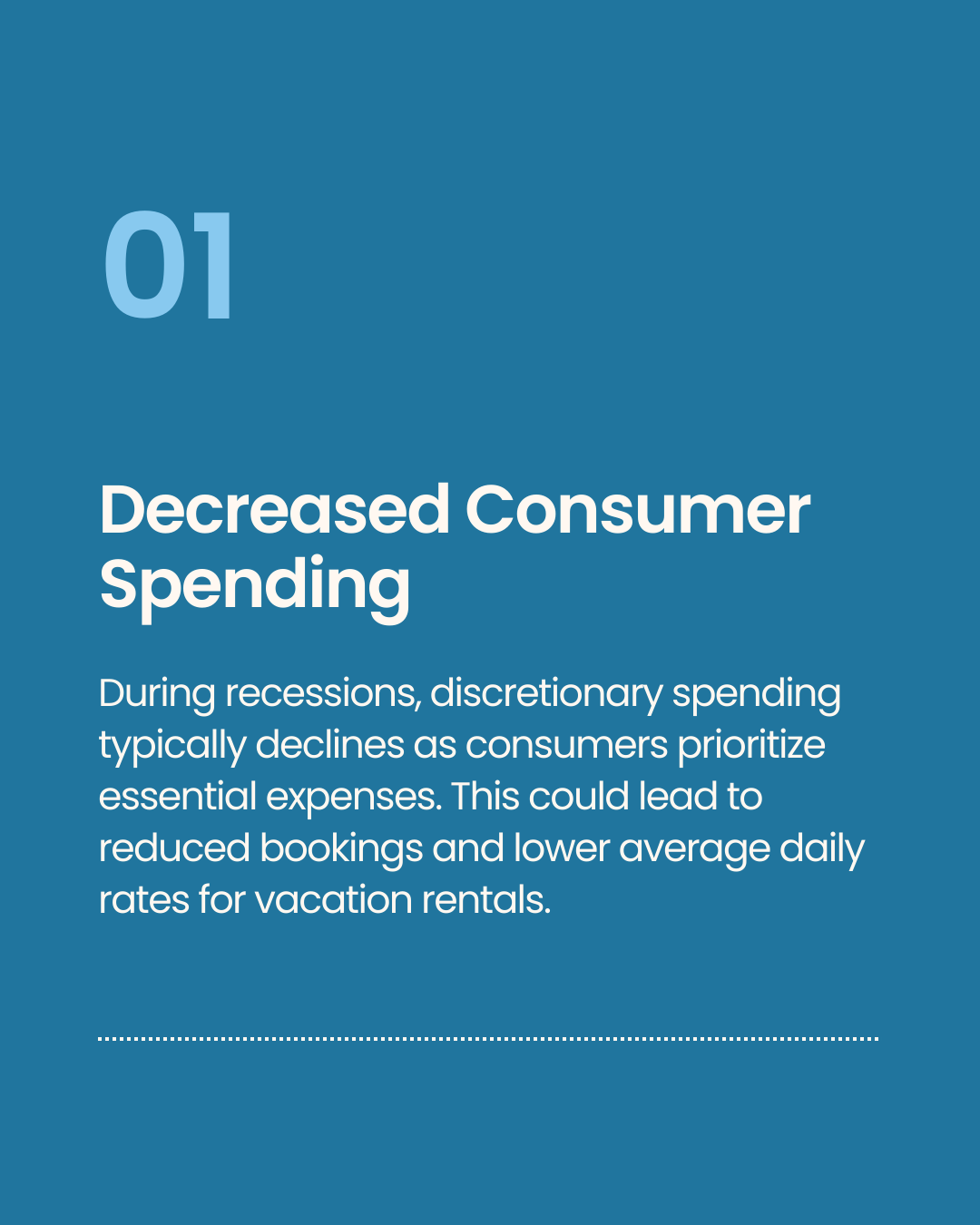
2. When you've opened the Performance dashboard, click on "Dates" underneath the Filter ribbon on the far right side of the secondary navigation. For setting your dates, you can select from a season or set a custom date range.
Next you can select the "Compare To" tab to choose your compare to date ranges.

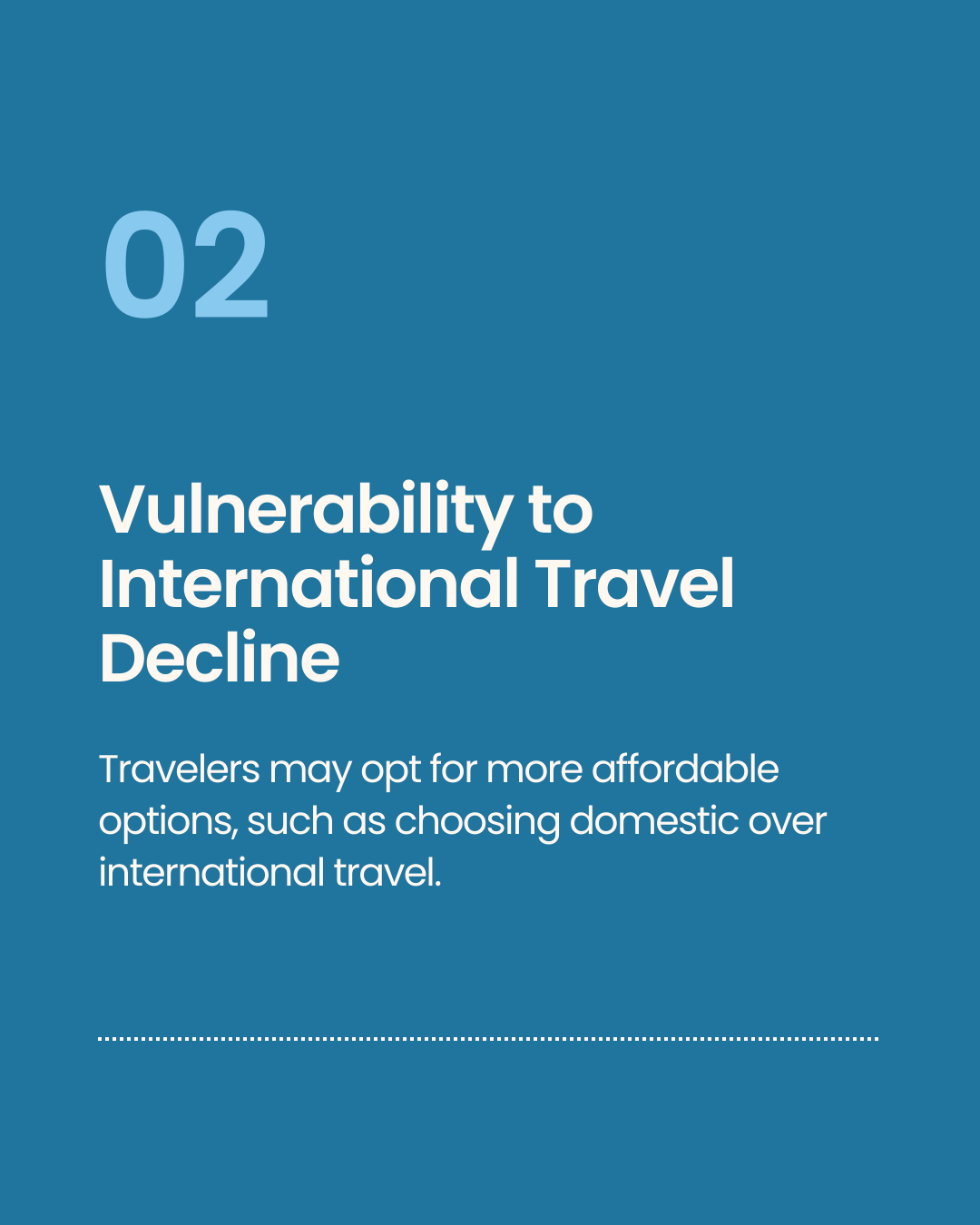
3. On the "Compare To" tab you will see the compare range options.
Compare Range 1 and Compare Range 2 if you would like to visualize up to 3 ranges in your chart.
Identical to the primary date range, you can also select from a season or custom date range.
If you choose to not compare date ranges, you can simply choose "None" and it will remove the compare filter from your dashboard.

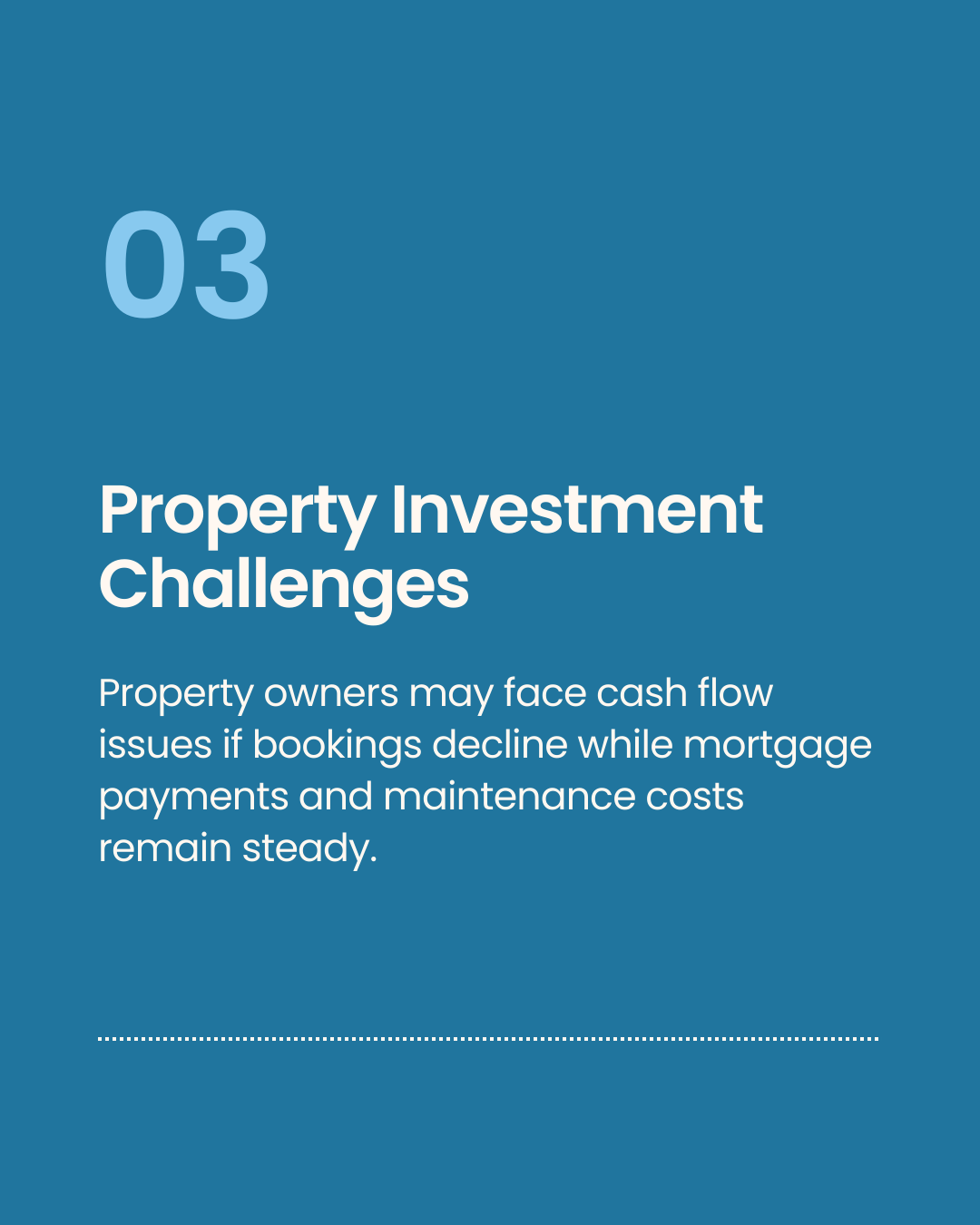
4. Once you save your date ranges, the chart will dynamically display. On the graph you will see all three date ranges are presented with difference colored lines.
The solid blue will be your primary date range. Your compare to date ranges will show as dotted lines.
If you're unsure of what you're seeing, be sure to check the legend.
Similar to other charts within Key Data, you can also toggle between week & monthly views as well as toggle between line chart and bar chart.
